How to Whitelist an Email Address or Domain
Internet service providers sometimes restrict the kinds of emails that come into an organization, especially if they contain links. While that can reduce unwanted emails it can also block emails that a person is expecting or place them in a spam folder. For anyone working in a school district or other organization that restricts incoming emails, there are steps that can be taken to ensure you receive emails that you want.
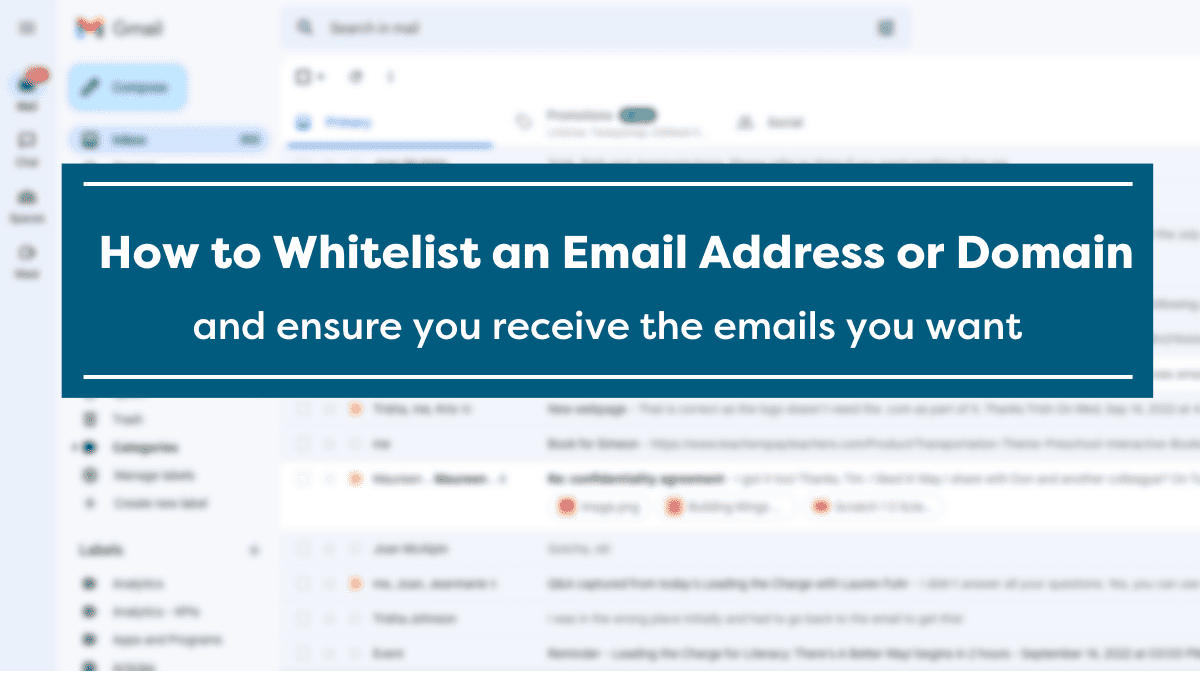
Whitelist Meaning
Whitelisting an email address means you are adding an address to an approved senders list and telling your email provider that you want messages from an email provider in your inbox. If you’re wondering “why am I not receiving emails?” These procedures may help solve that issue.
How to Whitelist an Email Address or Domain
Every email provider has slightly different steps and whitelisting directions are provided here for several common providers.
How to Whitelist an Email in a Gmail Account on a desktop or laptop computer
- Click on the settings button (the gear icon in the top-right corner) and click on “See all settings”
- Click on the tab at the top labeled “Filters and Blocked Addresses”
- Select “Create a new filter” and enter emails or domains you want to whitelist. To add any emails from Building Wings, add @buildingwings.com in the From section.
- If you use stars or labels you can add them to mark them as important, mark “Never send to spam” and then then click “Create filter” to approve the filter
How to Whitelist an Email in the Gmail mobile app
- Open gmail on your cell phone
- Navigate to the spam or junk folder and click on edit which is usually at the top
- Click on any messages that aren’t spam
- Select either the “mark” or “move” function and move to inbox.
How to Whitelist an Email in Outlook on a Desktop or Laptop computer
- Click on “Settings” and then “View all Outlook Settings.”
- Go to “Junk email” and then choose “Safe Senders and Domains” or “Safe Mailing Lists” to select the domain or email you want to add such as
- Enter the domain name or individual email addresses you want to add. To receive emails from Building Wings, enter @BuildingWings.com
How to Whitelist an Email the Outlook mobile app
- Open the Outlook mobile app
- Click on the message you want to whitelist
- Click on the three dots in the right corner
- Click “Move to focused inbox”
- A “pop-up” screen will appear, when it does click “Move this and all future messages.”
If you’ve followed these steps and are still not receiving emails, it’s suggested you contact your IT Department and ask if they can whitelist @buildingwings.com.

Thank you for your interest in receiving emails from Building Wings and for taking these steps to assure that we can communicate with you.

